方法一:使用“运行”对话框 打开“运行”对话框: 按住Windows键和R键同时按下,打开“运行”对话框。 输入命令: 在文本字段中输入ipconfig /flushdns。 执行命令: 单击“确定”按钮。 验证: 检查系统提示,通常会显示“DNS缓存已成功刷新”。 方法二:使用命令提示符(CMD) 打开命令提示符: 单击开始按钮或...
清除DNS缓存的最简单方法是使用“运行”对话框,这是一个Windows工具,允许你快速运行命令、启动应用程序并打开文件(如果你知道要键入什么)。 1、按住Windows键+R打开“运行”对话框。 2、在文本字段中键入ipconfig /flushdns,然后单击“确定”。 3、检查你的问题是否已解决。 如何使用命令提示符清除DNS缓存 “运行”...
解决访问问题:如果无法访问某个网站,或者页面加载速度变慢,可能是由于本地DNS缓存中存储了错误或过时的IP地址,清除DNS缓存可以强制重新查询最新的DNS信息。 更新域名解析:当网站更换服务器或IP地址时,DNS记录也需要更新,如果发现在更新后仍然无法访问,清除DNS缓存可以帮助电脑获取新的DNS记录。 排除网络故障:在排查网络...
1. 通过命令行清理 DNS 缓存:打开命令提示符(以管理员身份运行):对于 Windows Server 2012 及更高版本:ipconfig /flushdns对于较早版本的 Windows 服务器:ipconfig /flushdns 2. 通过服务面板重启 DNS 客户端服务:在命令行中运行以下命令来重启 DNS 客户端服务:bash net stop dnscache net start dnscach...
一、使用 ipconfig /flushdns 命令刷新DNS解析缓存 1、右键点击系统桌面左下角的【开始】,在开始的右键菜单中点击【命令提示符(管理员)】 或者点击开始菜单后输入cmd,右键选择以管理员打开(看下图更容易理解) 2、执行ipconfig /flushdns命令 3、执行ipconfig /registerdns ...
方法一:使用命令提示符清除DNS缓存 1. 按下Win + R键,打开“运行”对话框。 2. 输入cmd,按回车键,打开命令提示符窗口。 3. 在命令提示符窗口中输入以下命令,然后按回车键执行: ipconfig /flushdns 4. 等待命令执行完成,DNS缓存就被清除了。 方法二:使用网络设置工具清除DNS缓存 ...
### 一、查看DNS缓存 打开CMD,输入`ipconfig/displaydns` 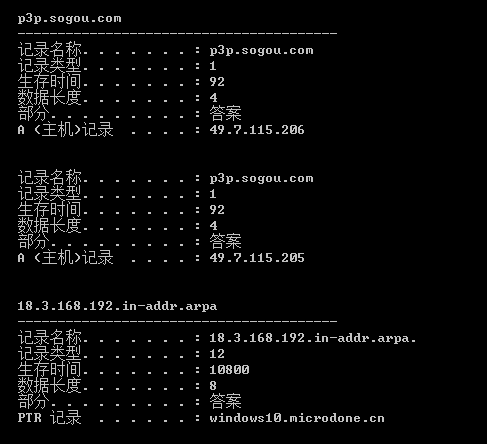 ### 二、删除
使用命令提示符清除DNS缓存 1. 按Windows + R键打开运行窗口 2. 输入cmd并回车,打开命令提示符 3. 在命令行中输入:ipconfig /flushdns 4. 等待系统显示"已成功刷新DNS解析程序缓存"提示 通过PowerShell清除DNS缓存 1. 右键开始菜单,选择Windows PowerShell(管理员) ...
若要删除DNS缓存,请使用电脑的Windows终端应用程序。首先打开“开始”菜单,搜索“Windows终端”,然后单击搜索结果中的应用程序。在Windows终端中,键入以下命令,然后按回车键。你可以在PowerShell和命令提示符shell中使用此命令。ipconfig /flushdns 当删除DNS缓存时,你将看到一条成功消息。如何使用存储感知自动清除...
DNS缓存是存储近期浏览、连接过的网站服务器的IP用的一个缓存系统。有时候储存的内容可能为错误或是过时资讯,所以通过清除缓存来更新资讯以改善与服务器的连接。 请按照以下步骤来清除您的DNS缓存(DNS cache)。对于每个版本的Windows,出于系统安全权限的原因,我们都建议您以管理员权限运行命令提示符。